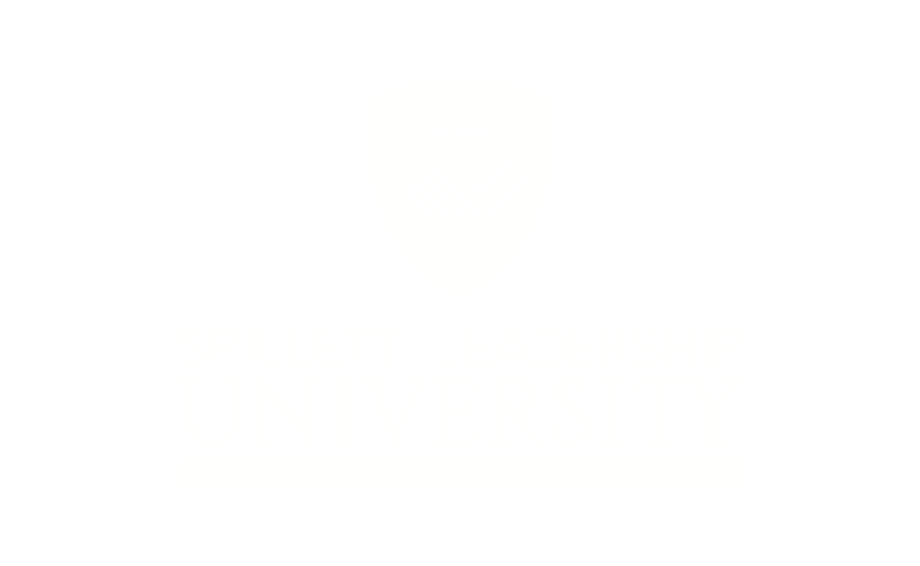LMS Reference Guide
Getting Started
Access to Spillett Leadership University requires that you have a mybgca.net account. If have not registered for mybgca.net, please sign up and once your account is approved by your CEO or their assigned delegate you may then use myBGCA.net to access Spillett Leadership University.
myBGCA.net Login
Go to myBGCA.net
Enter your myBGCA.net username and password
Click Sign in
Spillett Leadership University Access
Note: Due to recent updates Cornerstone recommends that if using Google Chrome you update to the most recent version Chrome v111. Please refer to Appendix A for instructions on how to identify your current version and reinstall the most recent version.
First-time users will be required to complete the member profile information as follows, all others skip to step 5:
NOTE: Please verify your affiliation and position and update if necessary. This information automatically populates the Professional Category noted on the right and the school you are aligned to in the university. Depending on the Professional Category associated, you may be asked to respond to a follow-up question.
5. You will be logged into Spillett Leadership University and taken to the appropriate welcome page.





Spillett Leadership University – LMS Reference Guide
Landing Page
After successfully enrolling on myBGCA.net you are presented with the Spillett Leadership University Landing page as seen below.
Description | View |
Welcome Page
Menu submenu options
Quick Link Icons
My Transcript – View your transcripts of all training currently registered and completed.
Manage Users – Supervisor can view staff user records, transcripts, and certificates.
Assessment Resources – Access to role-based competency assessments and tutorials.
Standard Reports - Provides access to run standard training status reports.
Reporting 2.0 - Provides a simple and intuitive way to build and use report templates to gather and deliver the information that matters most to every level of the organization. | Your School Welcome Page is presented. (See Executive School Example)

|
Menu Description
Menu / Icon | Description |
Home / Welcome |
Always returns to the Welcome page |
Learning / My Transcript | The My Transcript page enables you to manage your training on SLU. The transcript displays the status of each learning object (LO) requested by, assigned to, or required of you. The status allows you to determine if the training is pending, approved, denied, or many other potential statuses. Depending on the training status, users can register, launch, and perform a variety of other training functions directly from the transcript.
View Options Active - Default view presenting all training currently in progress Completed - training completed on SLU
Action Options To the right of the training listed a dropdown menu offers available actions. Use these to access training, view progress details, etc.

|
Learning / My To Do's | To‐Do's can either be assigned by your DOD or you can create your own To Do's. You will see the title, progress percentage and the due date. 
|
Menu / Icon | Description |
Learning / Browse for Training | The Global Search page enables you to browse for training by subject, date, training type, and rating. You can also use additional filters to find the necessary training items. NOTE: you are only able to view the training items that are available to you based upon your role or school association. 
|
Training Calendar | The Training Calendar enables you to browse and register for scheduled training such as conferences, workshops, events, etc.

|
REPORTS / Standard Reports | The REPORTS menu items provide access to standard reports to allow you to view progress of the users through their training and development in Spillett Leadership University. 
|
Menu / Icon | Description |
HELP DESK | The HELP DESK menu items provide access to navigation assistance guides and contact information for support. 
|
Search Icon

| The Search bar allows you to enter text into the Search field and query SLU for matching results. Predictive search results appear in a menu below the field. Predictive search results appear for each search category where there are relevant results.

|
Settings 
|
Click the Settings icon  in the upper‐right corner of the screen and select from the following available options. in the upper‐right corner of the screen and select from the following available options.
My Account ‐ allows users to modify their preferences, manage social accounts, manage mobile devices, manage course reviews, and view order history. Help – provides access to SLU’s online help Log Out – logs you out of SLU and ends your current session 
|