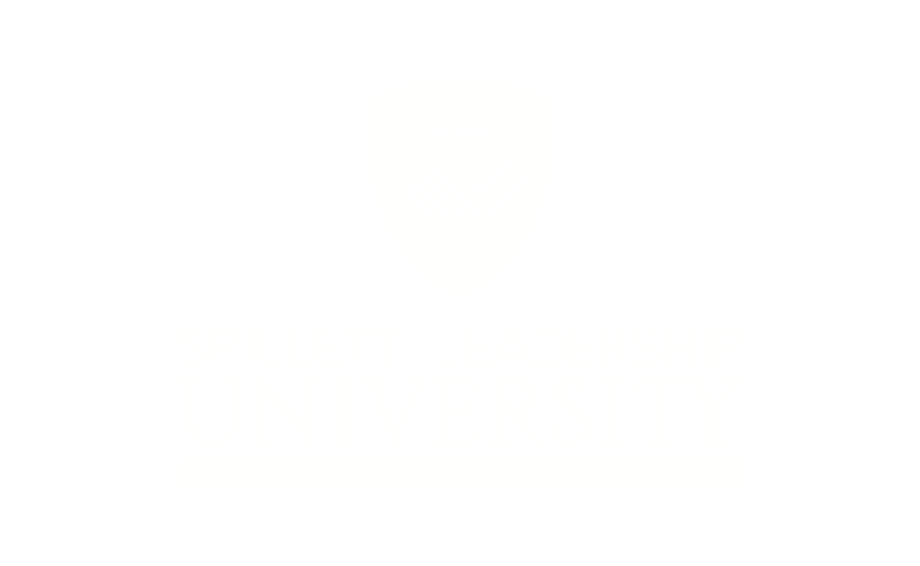Add External Training | |
|---|---|
At times, you may need or want your SLU learning transcript to include training that you completed outside the system, such as an external seminar or program. External training is a tool that allows you to add miscellaneous outside training to your SLU transcript. If the training already exists in the SLU training catalog, you should not add it as external training. This job aid will walk you through the steps to add external training to your SLU transcript, and to mark it complete. | |
From your Transcript screen, click the options button (...) and then click Add External Training from the dropdown menu |  |
The Add External Training form opens. Read the on-screen instructions and take note that all fields are required, including upload of your proof of completion document. You should not attempt to add external training until you have completed it and have a certificate or other completion evidence that can be attached via upload. |  |
The Fields: What to Enter: Title –The official name of the external training course. Training Description – If possible, copy and paste description from the provider’s website, otherwise type in an approximation. Institution/Provider of Training – Name of the organization that provides the training Dates Attended – The start date and end date of your training. Training Hours – Total hours of training BGCA training requirements – If training meets requirements of one of the listed BGCA programs, check the box that applies; otherwise check N/A Attach Proof of Completion – Scan and upload a copy of your certificate of completion or other evidence of completion. |
|
Click the Submit button to save the External Training to your transcript. |
|
Mark External Training Complete | |
|---|---|
Find the external training on your SLU Transcript screen and click the Mark Complete button to its right. |
|
You may also review details and your certificate of completion by clicking View Training Details |
|
The external training now appears on your transcript Completed screen. You may review its details at any time by clicking View Training Details |
|