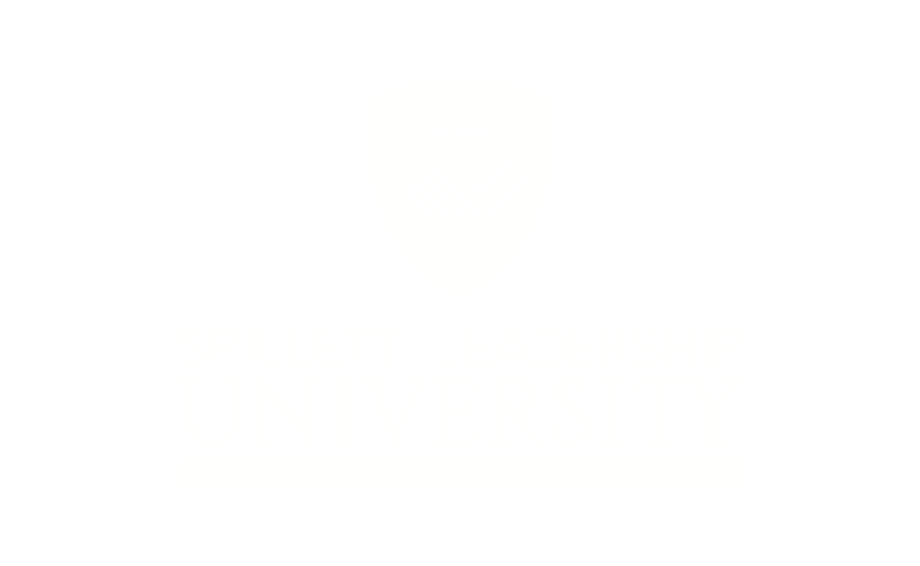Run a Transcript Report
This document provides instructions on how to quickly and easily run a transcript report directly from your transcript.
Running a Transcript Report
Log in to Spillett Leadership University (SLU) via myBGCA.net, then click on the Spillett Leadership University icon on the Dashboard to access SLU.

Click on the “My Transcript” icon on your home page.

Click on icon on the top right to access the dropdown menu. And click “Run Transcript Report.”
You will be brought to the screen below where you can select the criteria for your report.
Under “Training” you have the option to select the training type, title, subjects, and date criteria you want displayed on your report. You can select as many as you want, but to get a full transcript report, it is suggested that you select all training types to include all transcript items.
Under the “Advanced” tab you will select further criteria to add to your report. To run the most accurate report that reflects your course completions and includes archived trainings, pre and post work, training hours and the completion of each instance of a training we will select the criteria below and then click “Run Report”:

Your report will be exported as an Excel workbook. See below:
To view additional training details on your report, click on the option to ‘Include Training Detail Information.’ Below is an example on how to add the training hours to your report:

After clicking the Run Report Button, the Training Hours will be displayed on the report as shown below: