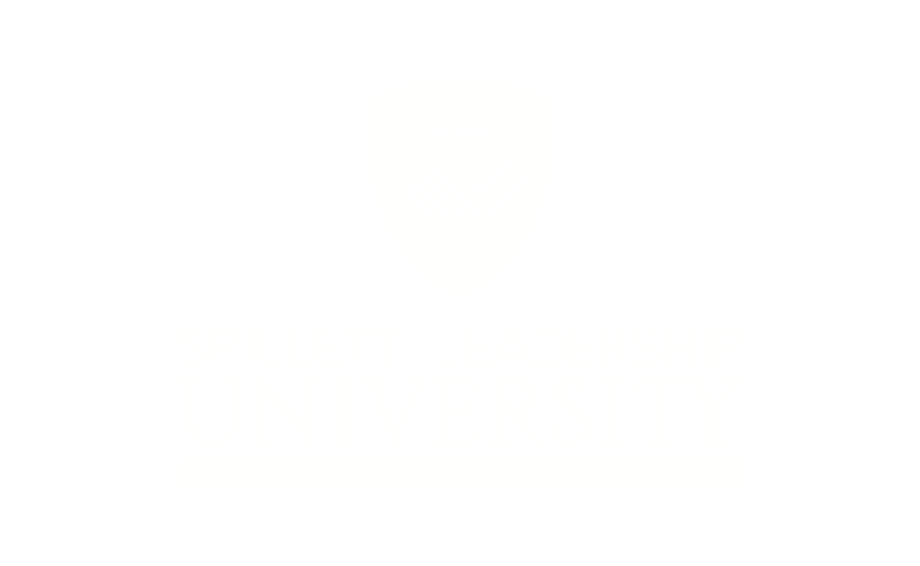Learning Coaches have the ability in Spillett Leadership University (SLU) to create and manage Instructor Led Training (ILT) Sessions (i.e., classroom training), as well as manage the session rosters. This guide provides the steps and processes to create and manage the ILT sessions and the rosters associated with them. Please note that in order to have permission to manage your events, you must complete the “Learning Coaches Orientation Curriculum” within SLU. Once completed, there will be up to a 6-hour lag time before access to these permissions is made available to you.
ILT Session Creation
- Logon to MyBGCA.net and click on the SLU icon to access SLU.
- Click on the Navigation Menu icon at the top of the page.
- Click the drop down menu next to ILT and then select Manage Events & Sessions or click the Manage Events & Sessions icon on the Home page.

- Enter criteria (optional) and click Search to locate the ILT Event (i.e. training) for which you need to create a session.

- Once the ILT Event desired is found, click the View Sessions.

- Click Create New Learning Coach Session to begin scheduling a new session.

Schedule Wizard
- Enter the options for the session in the Schedule Wizard. Click Next.

Name | Description |
Schedule Wizard | The Schedule Wizard helps establish the frequency of the ILT. They can be offered in the following manner:
Also, the start date for this ILT is selected. |
Parts Schedule | Each session can be broken up into parts if required to provide even further detail of the ILT. For example, there could be an ILT that has a session that is a full day of training. This training could be broken up into 2 parts, one for the morning and the other for the afternoon. The Parts Scheduling can provide the details as to when the activity will start, have breaks, and ultimately end. |
Details | The details page covers details of the ILT such as the setting instructors, learning outcomes, KPI’s. Specific attachments needed for the session can be added at this point. Specific registration information can also be configured at this point. |
Availability | Sets who may register for and access this session as well as any specific requirements, such as approvals, for those users and this ILT Session. |
Emails | Selects the sort of notification emails that a user will receive for this activity. The options are to either utilize system default email notifications, to not use email notifications, or to customize what notifications are to be utilized. |
Pricing | Configures any pricing structure utilized for this learning activity. |
Summary | Provides a summary of the options selected in a single displayable page. |
Parts Schedule
- Enter the name for the session (e.g. NY / NY 9am - 5pm Session).
- Select the location by clicking the selection action item next to the entry box.

- Your location should always be your Club’s Parent Organization, NOT the Club site.
You can search for the parent organization by typing part of the name in the Name field and then click on the Search button. Select the desired location by clicking Add to the right of the Location Name.
- Or, search and select the desired location using the ( > ) symbols on the right side of the screen to drill down into the children of a location and then click Add to the right of the Location Name.

- Click DONE on the next screen.

- Please do not select an instructor.
- Set the Start Date / Time and End Date / Time.

- Click Save Part at the bottom of the Schedule Wizard.

- Confirm the session part has the correct information (start and end dates & times | location). Click Edit if you need to make changes or click Next to move to the next step.

Session Details
- Enter the Details for the Session | NOTE: Session ID is not required and may be left blank. This information is NOT needed for internal and past events.

- Enter or Update the Registration information OR leave defaults.

- Update waitlist information if necessary OR leave defaults.

- You will NOT have the ability to add prerequisites, pre-work and post-work.
- Click the Next button at the bottom when you have entered and verified the information.

- On the availability screen click the Next button.

View Summary and Save the Session
- Verify the information on the Summary Page and once satisfied click the Save button at the bottom of the page. NOTE: Use the links on the left or buttons on the bottom to go back and make any needed changes.