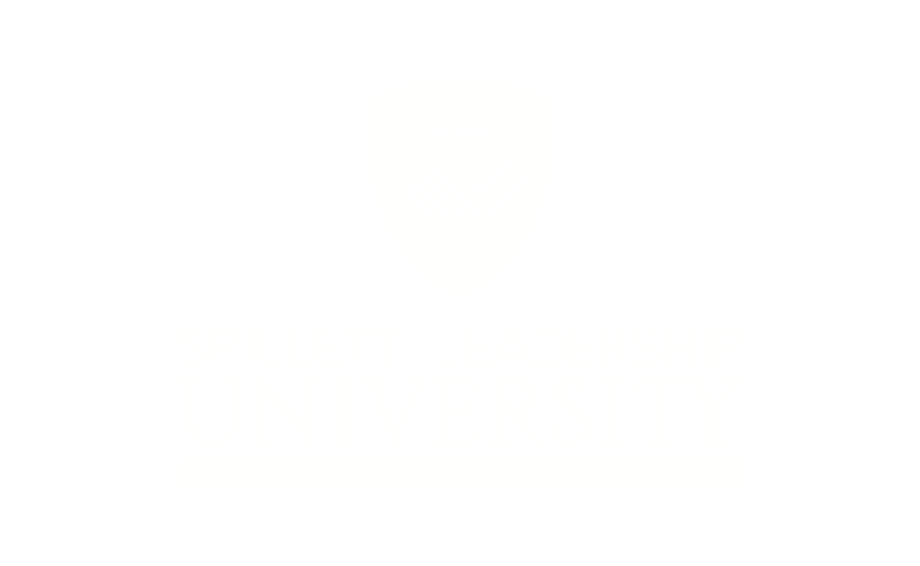Adding Users to the Roster
Print
Modified on: Fri, 26 Jul, 2024 at 2:08 AM
Adding Users to the Roster
- Logon to myBGCA.net and click on the SLU icon.
- Click on the Navigation Menu icon at the top right of the page.
- Click the drop-down menu next to ILT and then select Manage Events & Sessions or click the Manage Events & Session icon on the Home page.

- Locate the ILT Event you wish to work with from the Manage Events & Sessions Screen.
Once found, click on the View Sessions Icon.
- All the sessions are then presented for the ILT Event. Locate the desired ILT Session, once found, click on the Roster icon.

- The Roster interface is presented.

- Click Choose File to attach your paper roster (sign-in sheet) and evaluation and click Upload.

- Users (if any) on the roster are presented at the bottom of the screen. To add users, click on the Add Users link in the Users section.

- The Select User screen appears, where you may enter criteria and search for the desired user(s).
Once the desired user is found, click the Addat the far right of the row with their name.- This adds the user to the Selected User section of this screen.
- Continue the search and selection process for each user desired to add to the roster.

- Once all users have been selected, click the Done button at the bottom of the screen.
- Verify the desired users are now listed on the roster and their status will be Pending.

- To remove any unwanted users, click Remove next to their name.
- Once verified, click the Add Pending Users to Roster button to complete the registration.
NOTE: the button is only available if there are users who have been selected to be added to the session but have not yet been enrolled in the session.
Did you find it helpful?
Yes
No
Send feedback Sorry we couldn't be helpful. Help us improve this article with your feedback.