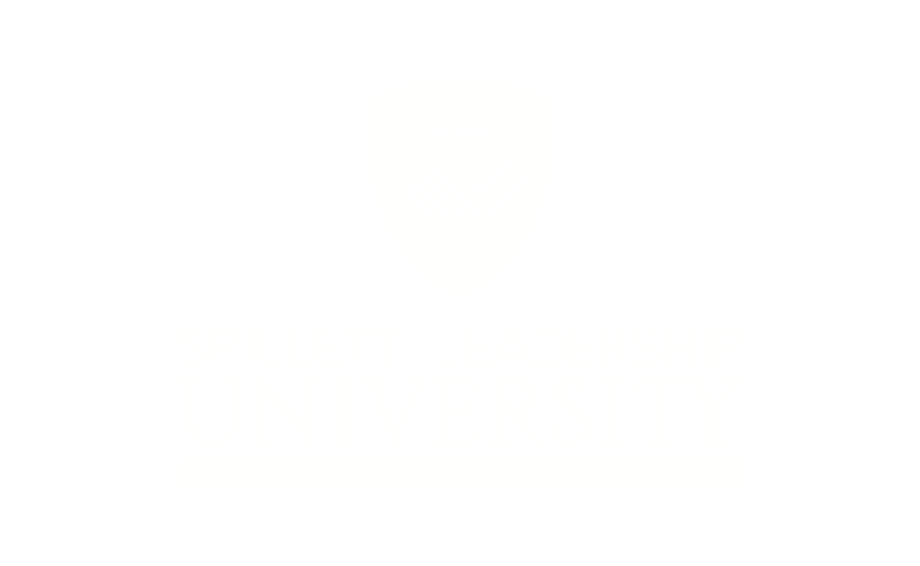Competency Self-Assessment
Complete Your Competency Assessment Task & Create Your Development Plan
1. Log into SLU by logging into mybgca.net, click on Training and then click on the SLU banner on the Dashboard. |
|
2. From the SLU Home page, click the menu icon at the top right, click to expand the Home tab and click on the Scheduled Tasks link from the drop-down menu that appears. |
|
3. Click on the task title to access your self- assessment. Your task title will be specific to your BGC role (e.g., Operations Leader, Club Director, Youth Development, etc.) |
|
4. Review the Task Instructions and then click Continue. |
|
5. Review the additional information and then click Begin to start the assessment. |
|
6. Review each competency behavioral statement (item) and select the rating that best describes your effectiveness for it. |
|
7. After ALL behavioral statements are rated, click on Submit Assessment at the bottom of the screen. NOTE: If you are interrupted before finishing, click Save & Return to preserve your progress. You can reopen the task later to finish. |
|
8. You are then directed to your Assessment Summary Page. You first see your average ratings by competency Factor (parent category). Click the green or red bar to drill down to view individual competency ratings. Drill down again to view individual item ratings.
| |
9. Click View Assessment Report if you would like to export your results to a PDF document. |
|
10. Click the Display Assessment Summary By: dropdown selector and click Recommended Actions to view development actions and training that are recommended based on your competency ratings. |
|
11. A menu of recommended development actions and training appears, grouped by competency. These recommendations appear depending on each competency’s rating. Review the recommendations and click the checkbox to the left of an item if you wish to add it to your individual development plan. You may choose as many or as few recommendations as you believe appropriate. |
|
12. When you have selected all the recommendations you wish to add to your plan, scroll down to the bottom of the screen and click the Create Dev Plan button. This will instantly create a development plan for you. If you later wish to return to this screen and add additional recommendations to your plan, you may. Just follow the same steps. Click Done to exit the screen. |
|
1. You can view and manage the development plan you created at any time in SLU by navigating to Performance > Development Plans via the main menu icon. |
|
2. If you created your plan from the Competency Assessment Summary Recommended Actions screen, your plan will have the same name as your assessment task. From the Development Plans screen, Click on the name of your plan to view its details and manage progress. You can also open it using the View link from the dropdown menu. |
|
3. Your plan opens, displaying summary information at the top of the screen, including due date and completion progress percent. From the Options menu you can print the plan or edit the plan if needed. |
|
4. Within an Objective, click and drag the Progress Slider right or left to update progress percent of Action Steps. For Training, click the View link to view and request the training, or the Launch link to open a course that was previously requested. |
|
5. The learning details screen opens in a separate window where you can click Launch to begin the training (online courses, videos, etc.) or Register for a session if it is instructor-led training. |
|
6. Your learning progress within the dev plan will automatically update to reflect your current status with the training. Your learning transcript will reflect the same status for the training. |
|
7. Click Add a Comment to add a comment about an objective or about the overall plan, at any time. Each comment is limited to 5,000 characters. |
|
8. Click Upload Attachment to add supporting documents to your plan at any time. Your plan is limited to 25MB of attached items or 50 files. When one of these limits is reached, you cannot attach anymore files. |
|