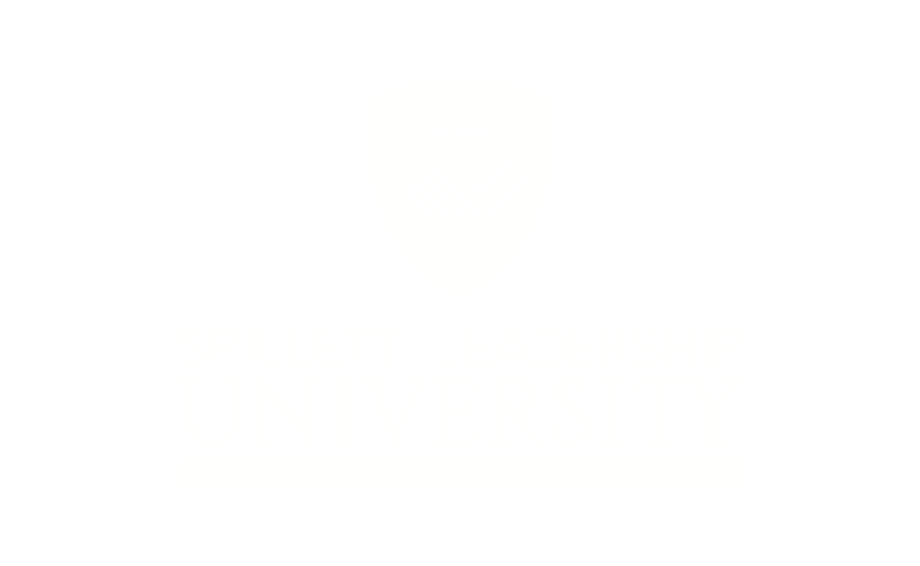Editing Your Development Plan
1. After creating your development plan from the Competency Assessment Summary Recommended Development Actions, you may wish to make changes to it. Navigate to Performance > Development Plans via the main menu icon. |
|
2. From the Development Plan screen, find your existing plan (the name will be the same as your competency task), and click Edit from the dropdown selector. |
|
3. Your plan opens, showing instructions at the top. You may change the Plan Title if you wish. |
|
4. Further down the screen, one or more Development Objectives appear, and each will have one or more action items and/or training items. Click the Edit icon to the right of the objective title if you wish to add, edit, or remove items from that objective. You can also click the Add Objective button if you wish to add a new development objective. |
|
5. When editing an objective, there are multiple options. You can change the Objective Title, or change the objective Category via the drop- down selector. In addition to adding additional actions or training to the objective, you can change Due Dates for items, delete items and edit the details of Action Steps. Click the Pencil icon to edit an item. Click the X to delete an item. |
|
6. When editing a Development Action, you can change the Description, change the Activity Type via the drop-down selector, change the Due Date or update the progress percentage by entering a number between 0 and 100. Click Done to save changes and return to the Objective. |
|
|
|
8. Click the Browse Recommended button to find and add development actions and training recommended from your competency assessment. (This is an alternative approach to adding recommended items from the Competency Assessment Summary screen.) |
|
9. From the Recommended Learning & Development Actions screen, untick the Competency Model and Continue Learning checkboxes to limit choices to assessment recommendations. Scroll through the Youth Development Professional Self-Assessment carousel to find and add appropriate action items and/or training to your objective. Scroll the carousel to the right using the arrow to see more choices. Click Add to Objective to add an item to your plan. |
|
10. When finished adding items to your objective click the Return to Objective button at the bottom right of the screen. |
|
11. The items you add appear in the Learning and Development section of your objective. Adjust due dates as needed. Click the edit icon for action items if you want to adjust or add to the wording. If you are done adding objectives, click Save and Return to Plan. If you need to add another objective click Save and Add Another and repeat steps to define new objectives and add development and training to them. |
|
12. Note: If appropriate, you can also search for learning to add to your objective via key words, subject, etc., or add your own free form development actions. |
|
13. When adding your own Development Action, type a sentence that describes the action you will take, update the Activity Type and Due Date if needed and click Done. |
|
14. When Searching for Learning to add to an objective, you can search by keyword, and filter results by training type and/or subject. To add a training to your plan, click the Add to Objective link that appears below its title. When finished adding training, click Return to Objective at the bottom right of the screen. |
|
15. When finished editing your plan, click Submit Plan. The button reads ‘Submit’ rather than ‘Save’ because sometimes changes to plans need approval from a manager, etc., though that is not currently the case. |
|
16. Your revised plan appears on the main Development Plan screen. Click on the plan name to view it and manage progress. Using the drop-down selector on the right, you can also edit, print, or cancel the plan, as needed. |
|