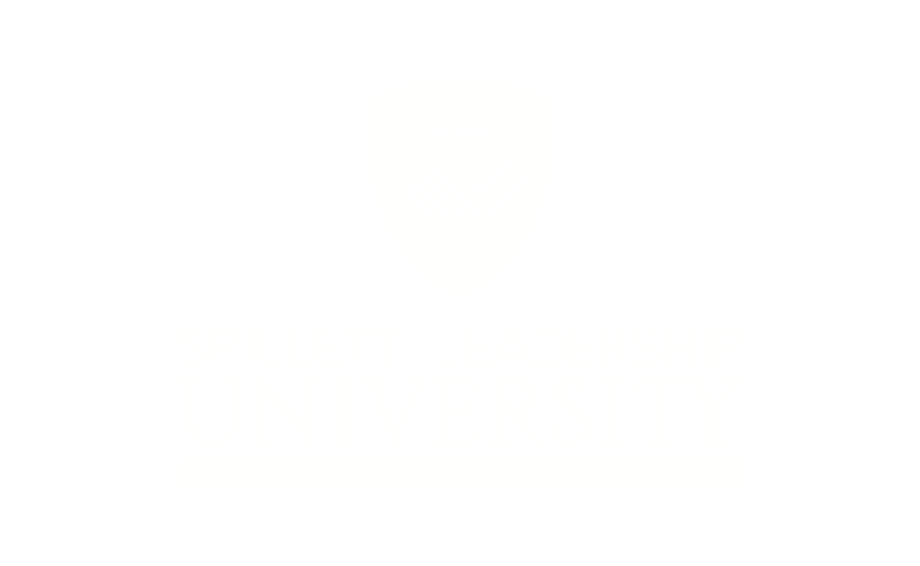Training Progress Summary Pie Chart Report
These instructions provide guidance for locating and accessing the Training Progress Summary Report allowing you to generate, view and export a pie chart summary of users’ progress for a specific training item.

Accessing the Report
From the Welcome page, click Standard Reports on the Quick Links Toolbar.
| 
|
OR you can also access from the Navigation menu by clicking the icon at the top right.
| 
|
|
|
Click on the Training button at the top of the page. Scroll down and select the Training Progress Summary Pie Chart Report.
| 

|
|
|
The Training Progress Summary Pie Chart Report page is presented enabling you to select the criteria and generate the desired transcript report.

|
|
|
Generating the Report
DATE CRITERIA – enter a date range or select an option within the dropdown. If not selected, it will generate all records for the desired user(s).

|
|
|
USER CRITERIA – enter your user criteria. If not selected, it will generate all user records for the desired training. User Criteria options are as follows: Division = BGC Organization Position = Professional Category/School Affiliation Cost Center = N/A Location = Region Org Site = BGC Org Site Users = Active SLU Users
| 
|
|
|
If no selection is made, it will generate all records for all users associated with the desired training.
| 
|
|
|
Once the selection process is complete click the DONE button at the bottom of the Select User window.
NOTE: Selecting CLOSE will result in LOSS of selections and you will need to repeat the process. | 
|
|
|
In this example, let’s see a visual display of users’ progress within the “Core: An Orientation to the Boys & Girls Club Movement” online class. Click the selection icon  for Training Title. for Training Title.
| 
|
|
|
Deselect all training types, except for the Online Class training type and type “Orientation” in the search box.
Click Search.
| 
|
|
|
Click the  icon to make your selection. icon to make your selection.
| 
|
|
|
Be sure to include the option to “Include inactive users.”
Click Search.
| 
|
|
|
It will then display the results of your report.
| 
|
|
|
To print or export the report, click on the options provided.
| 
|