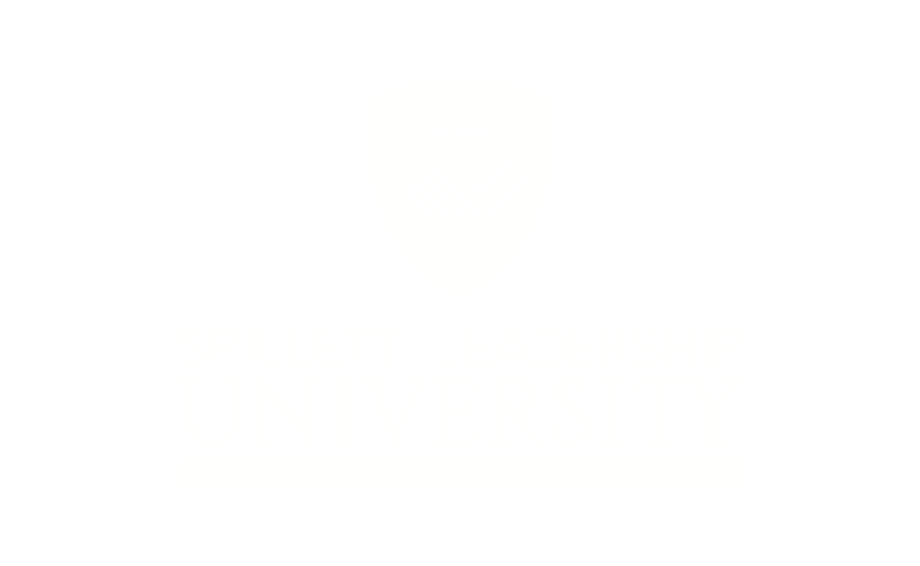Bulk Participation Enrollment of Fee Based Instructor-Led (ILT) Training Sessions
The following section provides the steps necessary to bulk register your staff to any fee based ILT training session, including Virtual ILT (VILT). This function is currently only available to registering for ILT/VILTs with registration fees associated to complete registration.
Purchasing Session Seats for Others
Org Admins now have the option to purchase session seats on behalf of your Club staff so that they do not have to incur out of pocket expense to attend a session. This is accomplished via a feature called Inventory Management. You first purchase one or more seats/licenses for the training session and then you choose which of your club members will take those seats.
To Purchase Inventory for a Session:
Search for the ILT Event/Session via global search, events calendar, Browse for Training, etc.
Click the Add to Cart option for the session you wish to purchase.
The Add to Cart pop-up window opens. You will then see a radio button option to purchase this training for others. Click that radio button and enter the number of seats you are purchasing.
Click the Submit button to continue.
Confirm order and click the Proceed to Checkout button when ready.
You arrive on the Payment screen
Click the Payment Method selector and choose PayPal.
The screen refreshes, displaying instructions on paying via PayPal. Click Next to continue.
You are taken to the PayPal site where you can enter your payment information. You may either log in to PayPal if you have a PayPal account, or check out as a guest, paying by credit or debit card. Follow the PayPal instructions to submit payment. Upon payment you are redirected back to SLU, on your transcript screen, and your purchase is complete.
You will receive purchase confirmation emails from both SLU (showing the details of what you purchased) and PayPal (confirming that you made a payment to BGCA through them).
Example of the SLU Purchase Transaction Confirmation Email
Assigning Your Inventory Seats
As soon as your inventory purchase is complete, you may begin assigning your purchased seats to your organization’s Club staff of choice. To access your inventory and assign seats to people:
Hover your mouse on the Universal Profile in the top left corner of the portal and click on the name or picture to access the Universal Profile to gain access to the My Account information.
You arrive on your My Account Settings screen. Click on My Orders from the side menu.
From the My Orders screen, click the View Inventory button that appears on the top right.
Your Training Inventory screen appears, showing all inventory purchases you have made. For each purchase, it displays what training title/session was purchased, quantity purchased, quantity assigned to learners, and quantity remaining for assignment. Click on the down arrow icon (Assign Users) to distribute unused seats to learners.
The Assign Training screen opens. Check boxes next to the names of people who should attend the training you purchased. You do not have to assign all seats at once. You may return to this screen at any time to continue assignment. In the upper right of the screen, it shows how many seats you have left to assign. Click the Submit button at the bottom left of the screen when all assignees are chosen.
You are returned to the main Training Inventory screen. Be aware that your new assignments take a few minutes to show up here (the system needs time to push those assignments to the people’s transcripts.) If you return to the screen after five minutes, they should appear (if not, wait a little longer in case there is a delay.
When these inventory assignments are completed, the learners you chose will be registered for the session and will receive a confirmation email from SLU.
Click on the View Enrollments icon to view a list of all people who were assigned one of your inventory seats. Be aware that on this screen it shows every user who was EVER assigned one of your seats, even if they later withdrew from the session. If you click the Options icon for a learner who appears on this screen, you can see whether they are still registered for the session. Do not worry if the number of assigned learners on this screen appears to be more than you purchased. The system is keeping track of withdrawals, substitutions and reassignments and will not let more seats be assigned than are purchased.
Inventory Management FAQs
Reviewing and Printing Previous Transactions in SLU
Any user may review and print previous transactions at any time from the My Account screen in SLU.
Navigate to My Account via the Gear icon in the upper right corner of the portal.
From the My Account screen, click on My Orders from the sidebar menu.
Your previous transactions appear on the My Orders screen, sorted so that most recent order appears first.
The payment method appears. In practice, you can expect to see two possible payment methods on transactions:
PayPal – User paid via PayPal
Cost Center – There was no price for the training, so the user did not go through the shopping cart/checkout process.
Click on a Transaction ID to view the details for that transaction.
The transaction details appear. Click the drop down selector on the right side of the screen to print the order details.