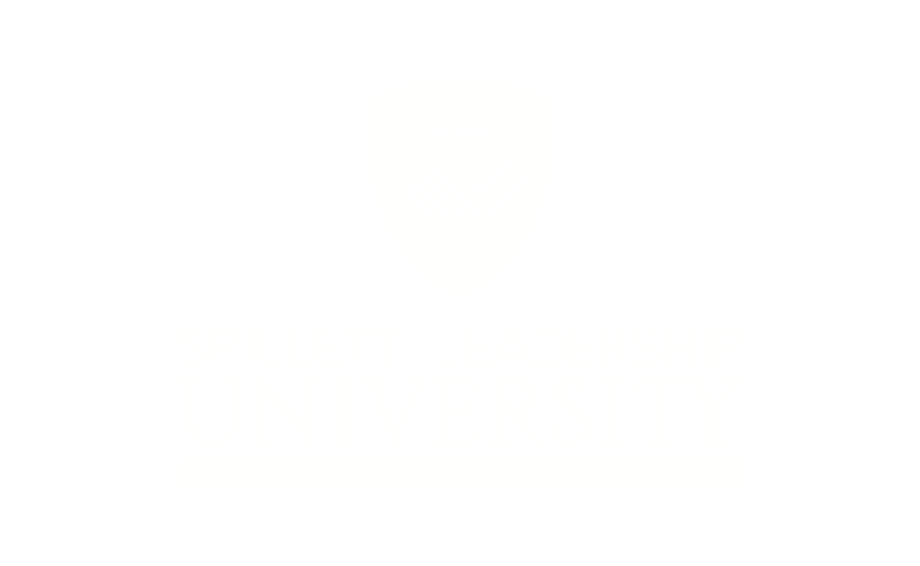- Logon to MyBGCA.net and access SLU.
- Click the Manage Events & Sessions icon on the Home Page.

- Enter criteria (optional) and click Search to locate the ILT Event (i.e., training) you need to create a session.

- Once the ILT Event desired is found, click the View Sessions.

- Click Create New <Event name> Session to begin scheduling a new session.

- The Schedule Wizard appears.

- Choose ‘Once’ if you are scheduling a single session. If you are setting up multiple sessions that are scheduled according to a repeatable pattern (such as every Monday, or the first Wednesday of every month) choose the option that aligns to that pattern. Specify the Start Date for the session. If scheduling a series of sessions, enter the start date of the first session in your series.
- In this example, we are creating a single session that starts on April 25, 2024. Click Next.
- The Parts Schedule step opens. The Part Name will default to ‘1.’ If you add additional parts (e.g., a morning part and an afternoon part) the additional parts will default to sequential numbers. At your option, you may override the part names to be more descriptive (e.g., Morning/Afternoon or Day 1, Day 2, Day 3, etc.). You may also insert an optional part description.
- Location is a required field. Click the pop-up selector icon to the right of the field to search for and select the facility where the training will take place.

Choose Location
- Click the ( > ) symbol to drill down into the children of a location.
- Be sure to choose the specific location where the session will be held (this will be reflected in emails to students, etc.)
- You may also search for a location if you know the name or can approximate it.
- While not reflected in the below screen captures, local facility owners may add additional HOST facilities as child locations to their club locations (e.g., meeting rooms, schools, churches, etc.) allowing you to specify more a specific location for the training session.



- Click Add to right of the location for the session.

- After you select the Location/Facility, the Facility Details screen opens where you confirm your choice. DO NOT click the Confirmation Required box. If you do, your session will be in a pending approval status until/unless the facility owner ‘approves’ your use of the training location. Click ‘Done’ to confirm your location choice.

- You are returned to the Edit Part screen where your location selection now appears.

Select Instructor(s)
- Click Add next to Add Instructor. While not required by the SLU system, it is IMPORTANT that you add yourself to sessions you will facilitate and reconcile. If you do not, you will not receive instructor credit for the session in later reports.

- A new window opens a list of all instructors who are qualified to facilitate that session. Search for and click on your name to add yourself as instructor.

- The Instructor Details window opens where you confirm your instructor choice. DO NOT click the Confirmation Require checkbox. If you do your session will go into a pending instructor approval status and you will be required to approve yourself as instructor before the session becomes approved and visible to others for registration. Click Done to confirm your selection.

Set Session Dates and Times
- Set the Start Date / Time and End Date / Time. Choose this carefully so that the correct start and end dates and times appear to students who register for the session. Potential start and end times are available in 5-minute increments via the drop-down selectors.
- It is strongly recommended to check the ‘Display Times in Time Zone of User’ so that when viewing the session in the system they see it according to their own time zone; this can help avoid confusion if people from multiple time zones will be attending your session.

- For all day parts, you may want to add one or more breaks to reflect non-training time such as lunch. This allows the system to omit lunch and/or break times so that calculated training hours reflect only actual training time. This is an optional but recommended step.

- Click Save Part at the bottom of the wizard.

- Confirm the session part has the correct information (start / end | location | instructor). Click Edit if you need to make changes or click Next to move to the next step.

Session Details
- Enter the Details for the Session.
NOTE: Session ID is optional but can be useful as the text you enter in this field is visible to end users and can help you find sessions easier if you use a consistent naming convention when creating sessions.
- Enter or Update the Registration information. This section inherits default settings from the Event, but you can override. Guidelines:
- Attendance: This should always be greater than zero. If zero, a registrant receives a completed status for the training even if they are marked as absent when reconciling the attendance.
- Registration Deadline: Indicate how many days/hours/minutes prior or after the session start date that people can register for the session. If you get a lot of walk-ins at your sessions, you might want to set it to something like 1 hour after the start date/time so that you can have the walk-in register during the session to be captured on the roster.
- Minimum Registration: This is a soft minimum which creates a threshold for you for deciding whether to proceed or cancel a session that has low registration. The system will NOT automatically cancel the session. It’s up to you to make that decision and act on it.
- Maximum Registration: Once the maximum registrations are reached, anyone else requesting the session will be placed on a waitlist (managed by the system) unless you add additional seats via editing the session or via the Roster Add Users function.

- Update waitlist information if necessary. It is recommended that you choose the best practice settings shown in the below screen shot. When set this way, the first person on the waitlist is automatically registered for the session if a seat opens. This avoids delays and unfilled seats that could occur if someone granted a seat fails to act. If a student can no longer attend, they can withdraw from the session and the seat will then be granted to the next person on the waitlist.

- Do not add any prerequisites to the session. If any apply, they will already appear (inherited from the Event level). Pre-work and Post-work are also discouraged as adding these at the session level would likely result in inconsistent experiences for students from one session to another. Pre-work and post-work can also affect the student’s completion status.
- Click the Next button at the bottom when you have entered and verified the information.

Set Availability
- On the availability screen you specify the target audience who can register for this session. Generally, it is recommended that you make your sessions available to people who are geographically close to the training location (<50 miles) to avoid unnecessary travel expenses for people attending the session. You can set availability by any org unit type, but by Division or Location is most recommended as these can get you closest geographically. When finished, click NEXT.
- Other Guidelines:
- Include Subordinates – Always check this box; it ensures that any child divisions or child locations to the level you choose are included in the availability.
- Pre-Approved – This should be checked so that the person does not need to secure an approval via the system to attend. Most people do not have a manager designated in SLU currently, so pre-approval is best.
- Register Upon Approval – This should always be checked to save the student a step in the process. If not checked, they must visit their transcript page to manually register for the session after requesting it. This can cause students confusion who may not realize they need to take this extra step.

View Summary and Save the Session
- Verify the information on the Summary Page and once satisfied click the Save button at the bottom of the page.

NOTE: use the links on the left or buttons on the bottom to go back and make any needed changes.
Pro Tips for Creating Sessions
- When creating a session that is similar to one you’ve created previously for the same event, save time by copying your previous session and just updating the details that are different.
- Take note of the locator number of sessions you create (unique identifier assigned by the system). From the main Events and Sessions screen you can enter the locator number to go directly to that session, saving you multiple clicks when managing the roster, etc. The locator number appears on the session details screen when creating/editing a session.
- Keep a list of locations you use most often when scheduling training. It can be faster to search for specific location names than drilling down through the hierarchy.