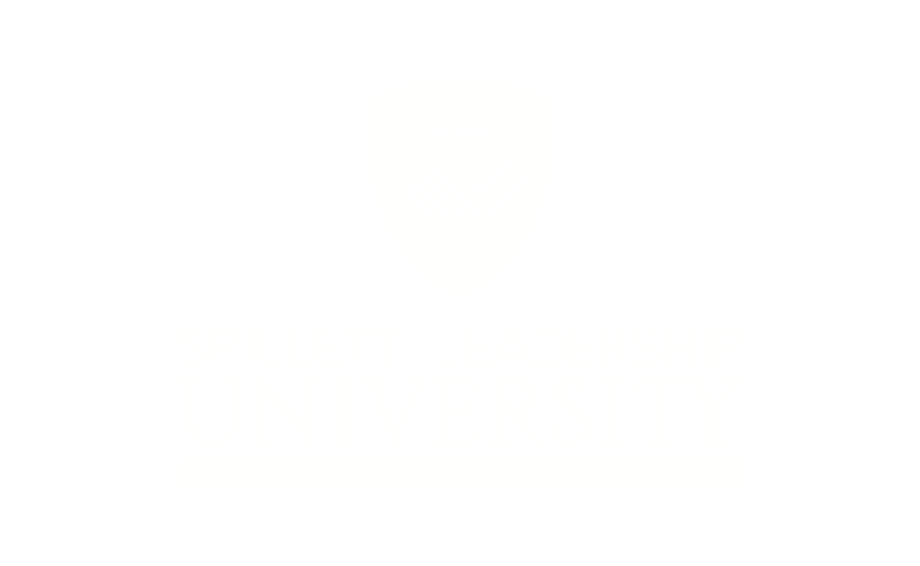Once the ILT Session has been created, you may now manage the roster (add, update, reconcile, etc.).
Adding Users to the Roster
- Locate the ILT Event you wish to work with from the Manage Events & Sessions Screen. Once found, click on the View Sessions.

- All your sessions for the Event appear. Locate the desired ILT Session and click on Roster.
NOTE: If you know the locator number of your session you can enter it on the main Events and Sessions screen to go directly to it, skipping most of the above steps.
- The Roster interface is presented. Users (if any) on the roster are presented at the bottom of the screen. To add users, click Add Users. The Select User screen appears, where you may enter criteria and search for the desired user(s).

- The Select User screen appears, where you may enter criteria and search for the desired user(s) .
Once the desired user is found, click the Add at the far right of the row with their name.- This adds the user to the Selected User section of this screen.
- Continue the search and selection process for each user desired to add to the roster.

- Once all users have been selected, click the Done button at the bottom of the screen.
- Verify the desired users are now listed on the roster and their status will be Pending.

- To remove any unwanted users, click Remove next to their name.
- Once verified, click the Add Pending Users to Roster button to complete the registration.
NOTE: the button is only available if there are users who have been selected to be added to the session but have not yet been enrolled in the session.
Managing Users on the Roster
Instructors may perform actions on the roster, including printing the sign-in sheet, emailing registered users, withdrawing users or moving users to another session by clicking the ( … ) next to Upload Users to expose a menu of options.
Print Sign-In Sheet | Allows instructor to open and print the sign-in sheet for all users currently in a “registered” status. |
Email Registered Users | Opens the WYSIWIG email editor and allows instructor to create and format the email which goes to all enrolled users on the roster. |
Add Users | Opens the Select User window, where users may be found and added to the session roster. Users already registered or pending registration cannot be selected. |
Withdraw / Move Users | Opens the Batch Window or Move users window, where users may be withdrawn from the session. Once, withdrawn users will no longer appear on the active roster. To view these users the “Show Withdrawn/Removed Users” checkbox must be checked. |
Additionally, there are options for each user available. Click the ( … ) at the end of the row for user on the Roster to expose a menu of options.
Comments | In the Post Comment popup enter the freeform text of the comment desired to add for the user. Any existing comments will appear below the comment entry box giving the name of the person who provided the comment and the date added. These may be removed as well by clicking the trashcan icon. |
History | Simply displays the history log of updates to the user’s roster record for this session. |
Remove User | Removes the user from the roster. |
Reconciling (attendance) Users on the Roster
Please Note: In preparation of this section, first you will need to scan your completed paper roster and evaluations as two separate files.
- Repeat the steps to locate the ILT Event and Session desired and click Roster.
- On the Session Roster interface, select the Attendance and Scoring tab. The Attendance and Scoring table displays attendance related information for each user that is registered for the session.

- Attendance – check this box to indicate the user’s attendance
- Score – enter the user’s score if applicable
- Pass – ensure checked if the user’s score was passing (uncheck if not)
- Session Completion – by default this is session end date, however it may be modified by clicking Edit
- Click the Save button at the bottom right corner of the page.
- At this point the information has been saved but the roster has not been submitted for completion. The user will still appear on the roster as Registered.
- To submit attendance information for the roster and update the user’s status to “completed”, click the Submit Roster for Completed Users button.
ATTN: Once the Submit Roster button is selected, Attendance, Scoring and Pass status will NOT be editable for users with a status of “Completed”. ONLY users on the roster whose status is not “completed” may be updated.