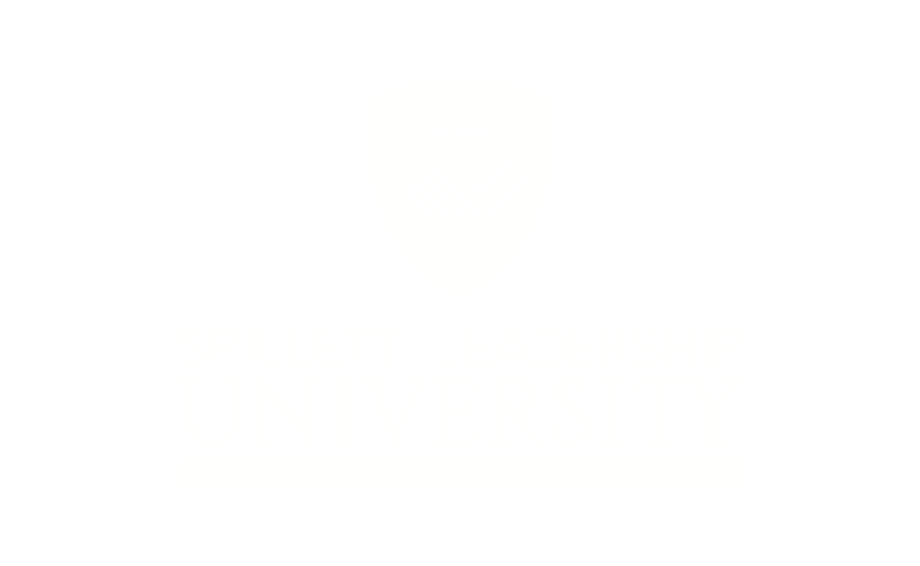New Curriculum Player on SLU Home Page
The new curriculum player on the SLU Home page gives you easy and quick access to the Learning Pathways for your position. It can be found between the Quick Links section and the Browse Training Section.

This document serves as a guide on how to launch and complete an online class, materials such as job aids and videos and how to register for in person learning opportunities.
Sections
Learning Pathways can be divided into sections making it easier to consume in logical buckets of concepts or milestones. By default, Learning Pathways are displayed with the sections collapsed allowing users to see all the options on the SLU Home page and access Browse Training with less scrolling.
To expand a section of a learning pathway, click the arrow at the end of the section header to expose the learning objects that are part of the section.
To collapse a section, click the arrow again and the learning objects for the section are hidden.


Each time you return to the SLU Home page after consuming content or accessing other parts of the system, the Pathway sections are collapsed.
The section header also gives guidance on what is required in each section and how much progress has been made in meeting the requirements. In the example above, two learning objects must be completed to fulfill the requirements of the section and none are completed.
In the example below, after the requirements are met, there is checkmark on the far left of the section header and a status of completed on the far right.

Online Classes
Online Classes |
|
|---|
Unlike live classes that happen on a certain day at a certain time with multiple people attending either in person or via a web conference platform like Zoom or AdobeConnect, online classes are self-paced and can be consumed at any time by individual learners.
Note that before an online course is launched for the first time, it is in a status of “Registered”. To begin an online class, click the title of the course which is bolded in the learning object tile. In the example to the right, the title of the course is Test Course 1.
If you leave a course before completing it, your progress is saved and the status will change from "Registered” to “In Progess”.
|

|
Online classes typically but not always open in a separate window.
When exiting online classes there is usually a button that says Exit Course or something similar. It’s necessary to click the exit button to send data back to SLU on the parts of the course completed.
|
|
Some online classes will require additional actions after consuming the content to gain completion for the course and potentially before moving on to the next item in the pathway.
In the example to the right, after completing the course content, the status changed from Registered to Pending Evaluation which means an evaluation must be completed before the online class will show a status of completed.
|

|
Also note that the next course in the pathway is in a status of Pending Prior Training and can’t be started until the previous course is completed.
The learning object tile is also greyed out as a visual indicator that it can’t be taken yet.
|

|
To complete the evaluation, click the number in the orange notification bubble in the upper left corner of the page to the left of your name.
This displays a list of tasks to be completed including course evaluations.
In the example to the left, clicking Test Course 1 under Pending Evaluations launches the course evaluation.
|

|
After completing the evaluation, click the Home icon in the upper right of the screen to return to SLU Home page and the Learning Pathway.
|

|
After completing the evaluation for Test Course 1, the status changes to Completed and the tile is greyed out.
The status for the next course changed from Pending Prior Training to Registered and is no longer greyed out indicating it is ready to be consumed by clicking the bolded title of the course Test Course 2.
|

|
Also note the updated status for the section at the far right of the section header.
|

|
Materials and Videos
Materials and Videos |
|
|---|
Materials can be a link to website or an uploaded file such as an image, text document like a user guide, or a presentation. A video is typically an MP4 or equivalent.
Similar to an online class, materials and videos begin in a status of “Registered”. To open a material or video, click the title which is bolded in the learning object tile.
Materials and videos open in a separate window.
|

|
After reviewing a material or video, close the window to return to the SLU Home page. Note the status in the bottom left of the tile is now “In Progress” and a bolded “Mark Complete” option is available in the bottom right.
The material or video can be launched again by clicking the title.
Once all the content is consumed and any associated actions and work are completed, click Mark Complete.
|

|
Instructor-Led Training (ILT) and Sessions
Instructor Led Training and Sessions |
|
|---|
Instructor Led Events are opportunities to bring multiple people together with a subject matter expert on an explicit date and time.
Typically, ILT classes are offered with multiple options for attending, for example monthly.
When an Event is part of a Learning Pathway, a session or specific date and time for attending is selected from a list of options.
Click the bolded title for the Event.
|

|
The list of sessions or dates and time the class is offered is listed. Note under the View Details button that the number of seats still available is listed. In red to left of the button is the date by which you must register.
To register for a session, click the arrow next to View Details and select Request. This adds you to the class roster and triggers an email confirming your registration.
Note the text under the View Details button changes from the number of available seats to Registered.
|

|
Click the Home button to return to the SLU Home page.
Note the tile is updated with Start Date and Start Time for the session selected.
An option to Withdraw is added in the bottom right.
|

|
To remove yourself from a session, click Withdraw, select a reason and click Submit.
Note the status in the bottom left is updated to Withdrawn. |

|
To select a different session to attend, click the bolded title and follow the steps as previously described for selecting the initial session.
The newly selected session will appear to the right of the session from which you withdrew.
|

|
Unlike other learning objects like online classes and materials, the status of a session doesn’t show completed until the instructor marks you as attending and passing the session.
Once the instructor submits the roster and marks you as satisfying the requirements of the session, the status in the bottom left of the tile will update to Completed.
|
|