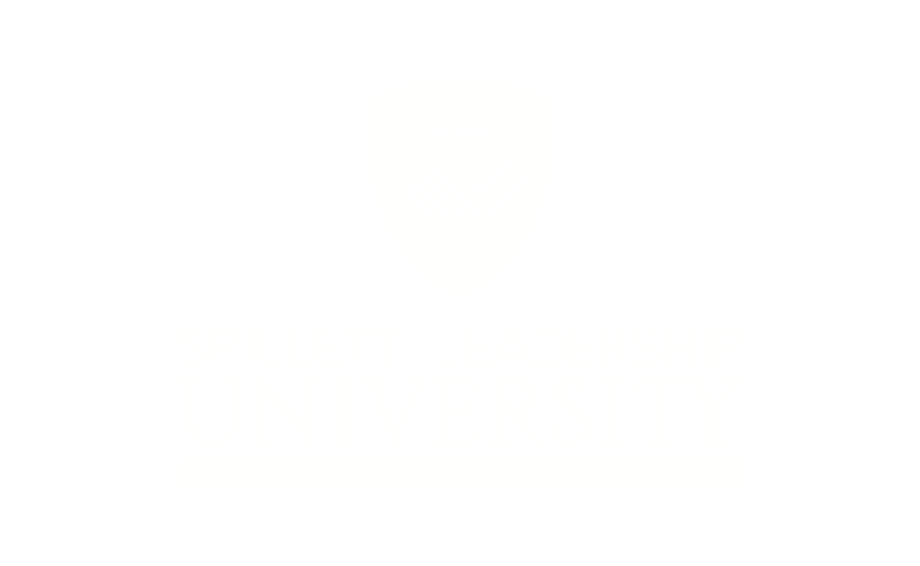Create a One-Time Assignment
A static, one-time assignment of training to one or more people, also known as a standard assignment consists of five steps (1) listed on the left side of the screen.
At any point in the process, click Save Draft (2) in the bottom left corner of the page to save a draft of your work and exit the assignment creation process or click Cancel to discard your work.
If the training to be assigned has a fee associated with it, your CEO or org admin will need to pay for it before you submit the assignment. Please see the Org Admin Guide and refer to the section “Bulk Participation Enrollment of Fee Base Instructor-Led (ILT) Training Sessions” and then follow instructions on how to purchase and assign seats.
(Note: If the training needs to be assigned and completed annually or more than once, please see pages 27-29 for the steps to create a recurring assignment.)
In the Setup step,
Select Standard (3)
In the Assignment Title and Description boxes (4), give the assignment a title and description to help you and others understand what is assigned and to whom

Select Training
There are several options for searching and filtering the catalog to find the training(s) to
assign including:
Typing search criteria in the Search by Training Title (1) or Description (2) boxes
Clicking the drop-down arrow next to Training Types (3) and selecting an option such as Online Course, Event (an in-person or virtual live training), or documents/pdfs known as Materials.
After making your selection(s), click Apply Filter (4) to view a list of learning objects that meet the criteria. Click Reset Filters (5) to see the unfiltered list again.
Place a checkmark (6) next to each item to assign
If you are assigning people to a session on a specific date/time, please also assign them to the event. See Appendix 5 on page 44 for additional information.
Note there can be multiple pages of results. To view the next page of results, scroll to the bottom and click the next page (7)
To review what training was selected, click the Selected tab towards the top of the page (see blue box on previous page). Once verified that the correct items(s) are selected, Click Select. (8)
Confirm everything looks correct on the Setup step and Click Next. (9)

Prerequisite Warning
Some training items, like the Trauma Aware Curriculum below, have pre-requisite training
items that are required to be completed before the current training item can be assigned. If an item has a pre-req, you will see a warning like the one highlighted in orange below letting you know it has a pre-req.
If the users to whom you are assigning the current item have not completed the pre-req they will not be assigned the training. Refer to pages 4-5 for information on identifying if a training title has a pre-req and who has or has not completed it. You can save the learning assignment as a Draft and come back to it if you need to. Otherwise, click the blue Next in the bottom right of the screen.
Note: After a learning assignment is submitted, you can view a list of people who were not assigned the training title(s) on the Not Assigned
tab. See page 22 for an example.
Options
The second step in the process is named
Options. In the Training Assignment Workflow section, the best practice is to select Assigned, Approved and Registered (1) as it limits the number of clicks required for a user to launch training.
The Prerequisite Options can not be changed and are set to require prereqs to be completed before a training item can be assigned.
In the Email Settings section, the best practice is to use the Training Specific emails set up by the SLU Admin team. To do this, select Training Specific Emails (2)
Click Next (3) to proceed to the Schedule step or Previous to return to the Setup step.
As soon as the Assignment is submitted add the training to the users’ transcripts immediately. If selected, system emails will fire alerting the learner(s) of the assignment.
Specific date to add to their transcripts and deliver emails on a date in the future
In the Training Start Date section, select
As soon as training is assigned to enable users to launch training as soon as it’s on their transcript
A Specific date after it’s assigned and on their transcript that they can launch the training
In the Training Due Date section, select
No due date if there is not a requirement to complete the training by a certain date
Relative Date to set the due date relative to another date like the Date Assigned
Specific Date to select a specific due date
Click Next to move to the Users step to select to whom to assign the training.
Users
In the fourth step, select the users to whom you want to assign the training by clicking Select Users.
In general, training is assigned to either:
a user or users in your organization
or to your entire organization referred to as a division in SLU
Click All Users next the the Select Users button.
It will look as though you are assigning to everyone at Boys and Girls Clubs of America but because your permissions to assign training are constrained to just your organization, it will only assign the training to people in your organization.
Users - Assign to One or More Users in your Organization
To assign to one or more users,
Ensure Users is selected.
Click Apply Filters to see a full list of users in your organization
Or make use of the filter options like
Search by First Name and/or Last Name and Manager and click Apply Filters
Note the option to navigate between pages of users in the bottom right corner.
Click Select in the bottom right to add user(s) to the Selected tab and returns you to the Users step in the Create Assignment process.
Click Next.
also possible to assign to a list of people. To use this option,
Create a CSV file with a single column that includes each user’s Email Address and no header row (see example below).
In the Upload Users section, click Select File, locate the CSV file or files, and click Open.
Once the file(s) is selected click Upload File. It’s easy to miss this step!
If you need to remove a file, click the X to the right of the file name.
Users - Generate Initial User List
When you are done selecting to whom training should be assigned, click Generate Initial User List (1). If all users in the Initial User List section have a check next to their name, verify you have the right users, make changes as necessary, and then click Next to confirm the assignment.
Otherwise, if any users are missing a check next to their name (2), it’s because they already have an occurrence of the training item on their transcript.
If you want users who already have the training on their transcript to receive the training again or another occurrence,
Toggle the Enable Assign New Occurrence (3) to the ‘On’ position, and it will turn green.
When this option is turned on, users who have already completed the training will receive a new occurrence or requirement to complete the training again.
Click Reset Initial User List (1).
completed status. You can choose to
Only assign the new occurrence to users in a “Completed’ status by toggling it on and users will be required to complete it again by the new due date. When selected the option to Maintain Progress is grayed out and no longer available.
Allow users to Maintain Progress by toggling the option on. This means that if a user has started the training, you can allow them to maintain their progress if the same version of the training is assigned. Otherwise, they are required to review all the content again to receive a completed status.
Change the due date to be the date set in the current assignment by toggling ‘On,’ if applicable, which will override all prior due dates for training contained in this assignment.
Click Reset Initial User List to verify you have the correct people in the assignment.
Once you are satisfied with your user selections, click Next in the bottom right corner.
Expand each section by clicking the down-facing arrow to review the settings for each of the steps in the process.
At any point in the process, click Save Draft and return to the learning assignment later.
If Cancel is clicked before saving a draft, the learning assignment is not saved. If Cancel is clicked after saving a draft, the changes made since the last saved draft are not saved but the learning assignment is still available in draft status.
When ready to submit and process the assignment, click Submit in the bottom right corner of the screen.
Important Note: Email settings CAN NOT be changed after a learning assignment is
Click Yes if you want to Submit the Assignment
You are returned to the Manage Learning Assignments page. From this page, you can view the following:
The learning assignment you just submitted is in the Status of Queued. (1) If you need to stop it from processing, look at page 24 for directions on stopping it from assigning.
A learning assignment that is started but not yet submitted is in a Status of Draft. (2)
Click the drop-down arrow on the right side of the row to see options to Resume Draft or Delete Draft. (3)
Other information is available such as:
the date the assignment was created and by whom,
how many training items were assigned which is a clickable link to view the training titles (4),
a link to view the user criteria for the assignment (4),
if the assignment is a standard assignment that processes one time or a dynamic assignment that processes daily or one time per year and assigns training to new users who meet the user criteria. (Dynamic assignments are covered in more detail on page 27.)
Clicking the title of a Learning Assignment (5) in a status other than ‘Draft’ takes you to a summary view (6), including a view of Training Progress (7).
The summary page also gives visibility into the settings that were selected at the time of the Learning Assignment creation as well as the history of to whom it was Assigned and Not Assigned.
For example, in the screenshot below, the user was skipped and not assigned the training because the pre-requisite was not in the status of completed at the time of the learning assignment.
Click the Filter button to expose options for filtering or narrowing the number of Learning Assignments displayed in the list. Some commonly used filters are
Created by – enter your name to find learning assignments created by you
Training Title – enter some or all of the name of the Training item that was part of the assignment
Type – to select just standard or just dynamic assignments
Status – to view for example just your drafts
If after submitting a learning assignment, you realize a mistake was made and you want to stop it from processing, from the Manage Learning Assignment page click the Title of the Learning Assignment bolded in blue. Note: The learning assignment must still be in the status of Queued; otherwise, you can’t stop it. You can however remove it from transcripts.
On the next screen click Stop Processing in the Status box
Review the Warning and click Stop to stop processing the assignment or Cancel.
Remove from Transcript
When a learning assignment is in a status of Processed there is an option to remove the
training from the transcripts of the users to which it was assigned.