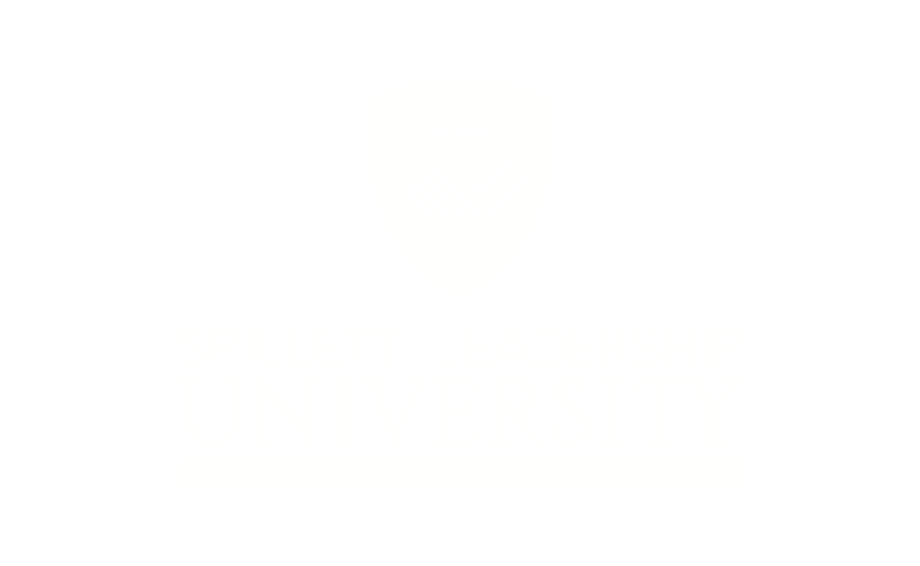Standard Reports
Reports are available to track the progress of training assigned to users in your organization including
Enterprise Past Due Training
Training Progress Pie Chart
Transcript Status Report
It’s possible that reports are available on the Track Employees tab if you are listed as someone’s manager in SLU. The focus of this guide, however, is the new reports on the Training tab given to you as part of your new permissions for assigning training. Since standard training reports operate in a similar manner, this guide highlights only a few of them to give you an understanding of how to use the criteria and filters to generate data.
Training Progress Summary Pie Chart
This report provides a visual representation of the percentage of users in each training status (for example Not Started, In Progress, Completed) for a single training title.
Selecting to Include users who do not have this training item on their transcript next to Transcript Status is helpful for identifying users who have not completed a prerequisite yet. (More information on the next page)
The only required criteria is Training Title. Click the arrow to expose a search box to locate the course on which you want to report.

De-select any training types that should not be part of the search results
Type in part or all of the Title of the training in the Search by Title or Keyword: box
Click Search
Click the + sign next to the title to select it.
Click Search in the Advanced Criteria section (see screenshot above)

Training Progress Summary Pie Chart
This report returns a clickable pie chart and list of users that can be printed and/or exported to Excel.
Click a piece of the pie chart to filter the list of users to match the status you clicked.
This enables you to print and/or export a list of users in a specific status, such as Not Started or Past Due for example.
This report is helpful for identifying who has not completed a prerequisite.
Clicking the “Not Activated” pie piece filters the list of names below it to display anyone who does not have the title on their transcript or if it is on their transcript, they haven’t registered for it yet.
Clicking the “Registered/Not Started” pie piece delivers a list people who have the training title on their transcript but haven’t completed it yet.
Enterprise Past Due Training Report
This report is helpful if you need to create a list of people who have not completed assigned training by the assigned due date.
Make your criteria selections such as date range and training type.
Give the Report a Title and click Process Report.
It will show in a status of Never for Last Run and Queued under Options. Refresh your screen until it shows a Last Run date and there is an Excel icon under Output.
Click the Excel icon to open the report.
You can store up to three reports here and click the refresh icon at anytime to pull new data. This helpful for weekly or monthly reports you might need to run.
Transcript Status Report
This report is a comprehensive report that allows you to report on multiple titles in one report and make selections on what fields should be part of the report. Because it is more robust, it takes a few minutes to process depending on the amount of data.
Make your criteria selections such as date range, training type, what fields to include and what filters to apply
Give the Report a Title and click Process Report
It will show in a status of Never for Last Run and Queued under Options. Refresh your screen until it shows a Last Run date and there is an Excel icon under Output
Click the Excel icon to open the report
You can store up to three reports here and click the refresh icon at anytime to pull new data. This is helpful for weekly or monthly reports you need to run.
Glossary of Standard Training Reports
| Curriculum | This report displays detailed transcript status for a set of users taking a specific curriculum. |
| Curriculum Details | The Curriculum Details report displays statuses for all types of training within a curriculum. You can add additional columns of data as required. Reporting can be performed on more than one curriculum at a time. |
| Divisional Training | Displays training requested by employees in your organization. |
| Enterprise Past Due | This report displays past due training. Past due events are not included in the report. However, past due sessions are included. |
| Exception Training | Display employees that have not taken a specific training. |
| Training Hours | This report displays training hours completed by users for active and inactive training items and if selected, can summarize the data by user, provider, or training type. |
| Training Progress Summary Pie Chart | Display the percentage of users with certain statuses for a particular training item. The report output only includes records with latest registration number. |
| Transcript Status | Display status and progress information on a user's transcript. This report can be run for one or multiple users. Filter the report by status, training title, training type, or by when trainings were added to the transcript. |