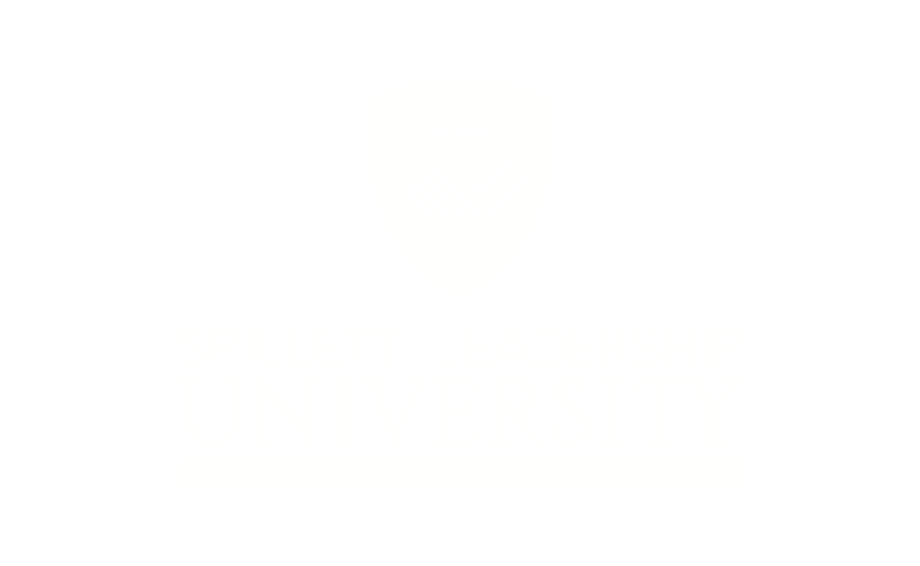Playlist Overview
Playlists are a curated collection of training that can be designed around specific topics, skill sets, or job roles, allowing Club Professionals to focus on their unique learning objectives. All Spillett Leadership University (SLU) learners can create their own playlists which can then be made accessible in the system by their peers and colleagues within their Boys & Girls Club organization via the Learner Home page and Learning Search. Learners can also follow playlists created by users they admire and use the suggested training in playlists to develop their own careers.
Creating a New Playlist
1. To begin, Go to Learning under the main menu and select Playlist.


2. Click on the Create New button then enter the playlist name into the Playlist Name field in the Create New Playlist pop-up window. Then, click the CREATE button to move on to the next step. If you wish to leave the playlist creation process without creating a playlist, click the Cancel link instead.

3. Before you begin adding training to your playlist, below are some things you will need to know about what appears on the page.

- Private Switch - This toggle switch allows you to specify whether the playlist can be viewed by other users in your organization. When the switch is toggled to the Private setting, the playlist cannot be accessed by other users, and only the playlist creator can access the playlist. When the Privacy switch is toggled to the OFF setting, the playlist is visible to other users in your division.
- Items - This field displays the total number of training items contained within the playlist. All training items added to the playlist are included in this figure, including items that are active, inactive, available, and unavailable.
- Last Updated - This field displays the last date the playlist was modified.
4. Now you are ready to build your Playlist. First, you will need to add a description. To add a description to the playlist, click the Edit link in the Description section. Then, enter your description into the text box that appears. Provide context for the training contained within the playlist so users understand the playlist's objective. When finish adding the description, click the Save button. This field is limited to 4000 characters.


Next to the description box you will see the Creator Information - The following information about the playlist creator displays:
- Profile photo - This photo is the system profile photo uploaded for the user via My Account.
- Username - This is the name of the playlist creator, as provided by the user record.
- View Profile - Users can click this link to view the playlist creator's Universal Profile.
- Bio - This is the bio information the user has provided about themselves via their Universal Profile. Click the Read All link to read the entire bio. If no content is available for this field, the Bio does not display.
5. Adding Trainings from the catalog to your playlist.
- Begin by typing the name of the training you want to add in the Search Catalog box. A list of trainings that match will populate. Click on the training you want to add to the playlist and then click the Add to Playlist button. Please note, you will need to click the Add to Playlist button after you select each training.
- The catalog is structured by school and the content is aligned to the school.
- If you are an executive that is creating a Playlist that you want to share with your colleagues, those trainings that live outside of the School of Executives or the individuals that are not aligned to the School of Executives will not be able to see those trainings.
- Please note: All content aligned to both the School of Resources Development and the School of Youth Development is available to everyone.


6. As you can see, Child & Club Safety 101 was added to the Playlist. Follow the instructions above to add other training.

7. Once you have built your Playlist Structure, you can click on the icon shown below to toggle between the Timeline or List views:
Timeline View:

List View: