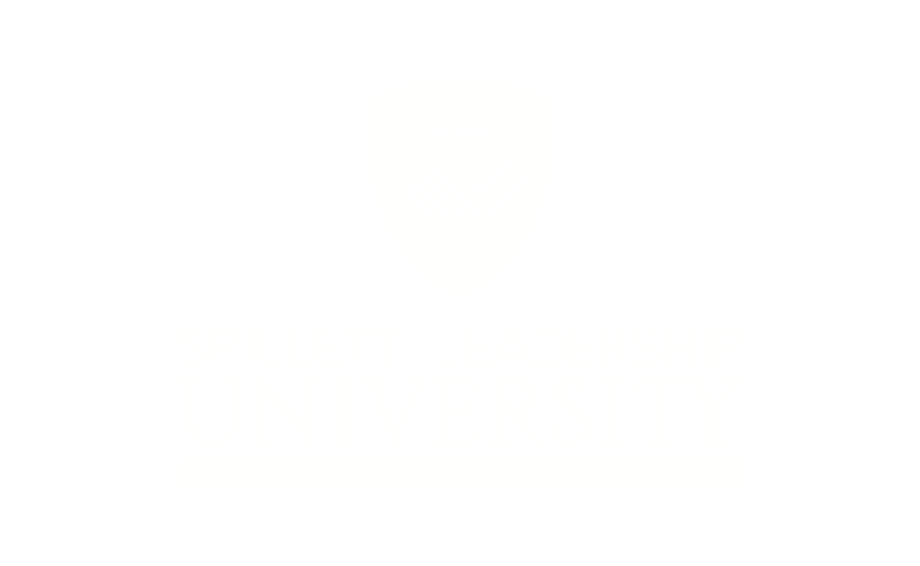Create a Development Plan from a Template
Click Create Plan from Template

One or more templates are available to you.
- Click Preview to view the description, objectives and actions that comprise the development plan.
- If you determine you want to use the template, click the blue Apply button in the bottom right corner. Or click Cancel in the bottom left corner to return the list of available templates.
- To select a template without previewing it, click Apply Template under Actions.

Create a Development Plan from Scratch
To create a development plan from scratch, click the three ellipses on the right side of the screen to expose the option to Create New Plan.

Development Plan Sections
General Information
Every development plan regardless of how it was created has the same sections. At the top is
the Create a Plan section with guidelines and links to additional resources for support in building a development plan. These guidelines vary by role.

In the General Information section:
- Give your development plan a descriptive Plan Title.
- Select a Category by clicking the drop-down arrow and selecting the category that most closely aligns to the purpose of the development plan.
- Give a high-level overview of the development plan in the Description box. Best practice includes focusing on the why behind the development plan.

Development Objectives
In the Development Objectives section, objectives can be added, deleted, and/or edited.
Add an Objective
- Click the Add Objective button

- Enter a descriptive Objective Title
- Select a Category
- In the Learning & Development section add items to support the objective.
- To add a training item from the course catalog to the objective, click Search for Learning and proceed to the section below titled “Search for Learning” or click Browse Recommended and proceed bellow to the section entitled “Browse Recommended”.
- To add a development action item, click Add Development Action and proceed bellow to the section titled “Add Development Action”.

Objective Items
Search for Learning
Search for Learning opens Learner Search. Utilize the filters for Type, Subject and Duration on
the left side of the screen.
- Click the downward facing arrow next to a filter type to expose options.
- Type is the training delivery method. For example, an online course or video can be taken at any time, but an event is delivered at a specific date and time with an instructor leading the class.
- Subjects are used to group similar learning content to make it easier to find options related to a particular topic or skill.
- Duration helps set expectations on how much time is needed to complete the training.
- Search by typing keywords in the Search for Learning box and pressing enter/return on the keyword. Note that Search for Learning can be used in conjunction with the filters, but the filters must be selected first.
- To select training(s) to add to the objective, click the blue Add to Objective option in the bottom left of a training tile.
- There can be multiple pages of search results so scroll down to find the option to navigate to another page.
- Filters can be cleared, and new filters applied to find additional training options.
- When the selection of training is complete,
- To add them to the development plan, scroll to the very bottom of the page and click the blue Return to Objective button in the bottom right corner.
- To discard the selection(s) and return to the development objective without adding the selected training, click Discard Selections in the bottom left corner of the page.
- From here you can Browse Recommended training to find training options to add, (see next section below titled “Browse Recommended”), Add a Development Action, Save and Add Another Objective, Save and Return to Plan or Discard Changes.

Browse Recommended
Browse Recommended offers suggestions from:
- Competency Assessment results
- Machine Learning recommendations sectioned into categories
- Items on your transcript (Continue Learning)
To search for and add your training option:
- Use the checkboxes at the top of the page to toggle off/on what types of suggestions are displayed.
- Click the dots on the top right side of each section or click the right or left-facing arrows that appear on hover over a training tile at the beginning and end of a section row.
- Click the blue Add to Objective option in the bottom left of tile to add it to the development objective.
- When done selecting items, scroll to the bottom of the page and click the blue Return to Objective button to add the training items to the objective. Or to return to the objective without adding any training, click Discard Selections in the bottom left corner of the page.

Add Development Action Item
Development Actions are written free-form development actions that can be aligned to a development plan and can include on-the-job learning activities, development relationships and training external to SLU. Here’s how:
- Click Add Development Action.
- Enter a detailed description of the task.
- Select an Activity Type from the drop list.
- Enter a Due Date.
- Update the Progress if this is an activity you have already started.
- Click the blue Done button in the bottom left to add the action to the objective.
- Click Cancel to return to the objective without saving your changes.

Development Objective – Editing Due Dates, Adding Additional Items and
Saving/Discarding
- The Due Date defaults to the same date next year and can be adjusted by clicking the
- calendar icon.
- To continue adding training items, click Search for Learning again or click
- Browse Recommended.
- Activities like working with a mentor or peer, or reading a book or blog post can be added to a development plan by clicking Add Development Action.
- To create another objective, click Save and Add Another.
- When done adding objectives, click Save and Return to Plan.
- To return the plan without saving the changes made to the objective, click Discard Changes.

Delete an Objective or Item
To delete an objective,
- click the X on the far right
- to save the deletion of the objective, click Save as Draft or click Submit Plan in the bottom right corner and return to the development plan
- to return to the development plan without saving the deletion, click Discard Changes

To delete an objective item like a training or development action that is part of an objective,
- click the pencil
- on the next screen, click the X next to the item to be deleted.
- click Save and Return to Plan to save the changes and return to the development plan or click Discard Changes to return to the development plan without saving the deletions
- click Save as Draft or Submit Plan to save the deletions. Or click Discard Changes to
- return to the development plan without saving the deletions.

Editing an Objective or Item
- To edit an objective, click the pencil on the far right.

- To edit the due date for a training item, enter a new date or click the calendar icon and select a date.
- To edit a development action including the description, activity type, due date and/or progress, click the pencil to the right of the item. On the next screen make any changes and click Done to save the changes or Cancel to discard them and return to the objective page.
- Click Save and Return to Plan to save the changes to the objective and return to the development plan. Or click Discard Changes to return to the development plan without saving the deletions.
- Click Save as Draft or Submit Plan to save the deletions. Or click Discard Changes.

Assignment, Primary, Draft and Submit
In the Assignment Section:
- Everyone has the option Self Only to designate the plan as their own.
- Anyone listed as someone’s manager in SLU has the option to assign development plans to direct and indirect reports by selecting My Team, placing check marks next to the names of the people to whom you want to assign the current development plan and where appropriate, checkmarks to Include Subordinates or indirect reports. Note the option to Include Self to assign it to yourself and your team.
- Anyone granted the permission to assign training to individuals in their organization is also granted the ability to assign development plans to anyone in their organization.
It is possible to have more than one development plan. For example, one for preparing for different role, improving in an existing role, or a personal plan related to wellness for example. To designate a plan as the Primary Plan, click the checkbox next to Designate this as the Primary Plan for Assignees.
Once done composing the development plan, click the blue Submit Plan button in the bottom right corner of the page. Otherwise, click Save as Draft to save changes and come back to editing it later. Clicking Discard Changes exits the plan and does not save changes.

For those granted the HR-Operations Leadership permissions to assign training, the option for Custom Assignment is available and allows you to Select Users within your organization to assign the development plan.

Click Select Users
- Place checkmarks next to the names of the people to whom you want to assign the development plan. The names are added to the list on the Selected tab.
- Search for people by typing in the box with the magnifying glass.
- Click Save when done. Or Cancel to exit without saving selections.

Once done composing the development plan:
- Click the blue Submit Plan button in the bottom right corner of the page.
- Otherwise, click Save as Draft to save changes and come back to editing it later.
- Or click Discard Changes to exit the plan without saving changes.